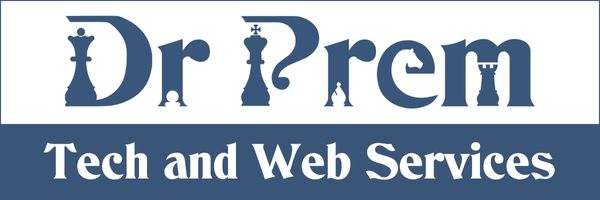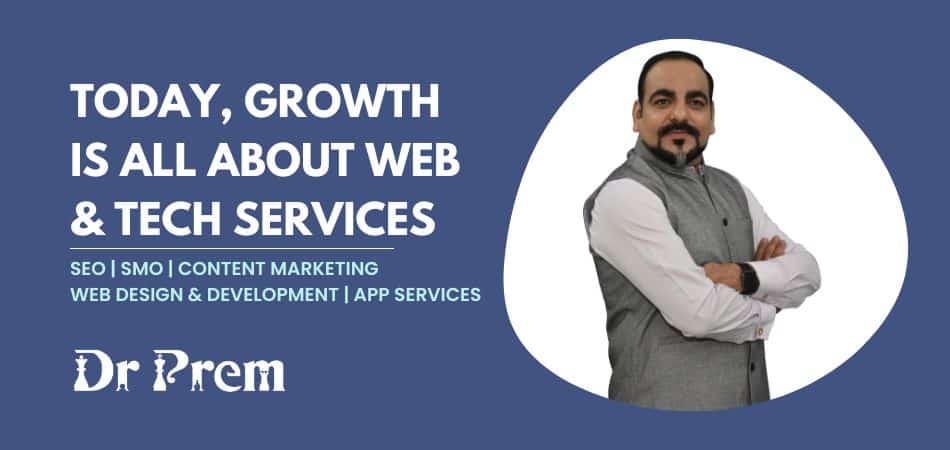Android is a Linux based operating system especially crafted for mobile devices and tablets by the Open Handset Alliance which is a part of Google. Android has a large community of dedicated developers who write apps that broadens the functionality of the devices. Apps are available through third party websites or through online stores like Android Market, the app store that is again run by Google. Android is an open source and competitive market, and is substantially taking over other leading operating systems in the market.
So, whatever purpose you may have to install Android on your personal computer, it surely does give you an insight on what is an Android device capable of and the difference between its various versions and releases.
The advantages of an Android includes its highly user friendly social integration to support multiple cameras. It also lets you customize its functionality faster, and gives better notifications and has an impeccable power management and application control that you canât help but just love. Well, letâs start with the process for getting your personal computer geared up with Android.
Phase I: Downloading and installing components
First of all you need to make sure you are connecting to the internet, then you have to install Java, as itâs the platform that our OS relies on.
Then you need to get the Android SDK for your computer, available on the Android Developers website. Unzip it anywhere you please to where it is easily accessible like Documents or the Desktop.
Open ‘SDK Manager.exe’. You can find it inside the unzipped folder. Wait for it while it loads the list of available packages. Then select the ones you need to install.
Select packages to install, and click on Install ‘n’ packages
In the Package Installer choose what all contents you want to install from the selected packages, and then click âInstallâ to begin installing the Android emulator.
By default all the SDKs, APIs and samples will already be selected to take part, these can take much of your precious time to download, so these can be rejected by choosing the âRejectâ option, if you won’t need them much. Next hit ‘Install’.
Depending on the size of the archives the download time might vary from a few minutes to a few hours.
Phase 2: Setting up emulator and running Android
Once downloads finish, close the âAndroid SDK Managerâ and open âAVD Manager.exeâ in the folder where you extracted your SDK files earlier.
Click on âNewâ and fill in the details as in the image below. You certainly can change the AVDs name and even the size of the SD Card if you want to, feel at your ease. The process from here on is pretty much same for any version of Android you are trying to install.
Click on âCreate AVDâ at the bottom of the window when you make sure you have filled in the details. It might take a few minutes to compile things and load the AVD. Then youâd be presented with something like this, a confirmation box telling you that the AVD was successfully created. Just hit âOKâ everything is fine.
Then you see this, just hit ‘Start’ at the right hand side while you have selected the AVD you just created.
A window with launch options will pop up, just hit âLaunchâ
Then it might just ask you to select a video capture device, it wonât pose a problem if you donât select any, but if you have one then do it anyway.
This screen may keep on for a few minutes. Donât mind, itâs just internal stuff. The emulator needs to do some warm up.
This is the time when warm up screen has showed up, just wait. It might take some time. Then you would be given this âAndroidâ splash screen.
You have successfully ported Android on your PC. Just move around using your mouse just like you would on an actual touch device. Remember, you don’t need to double click on apps to run them. You may do whatever you want with it now, fiddle around and stuff. Keep experimenting.