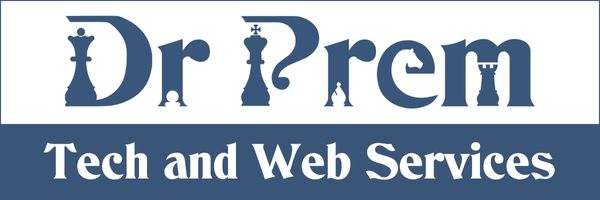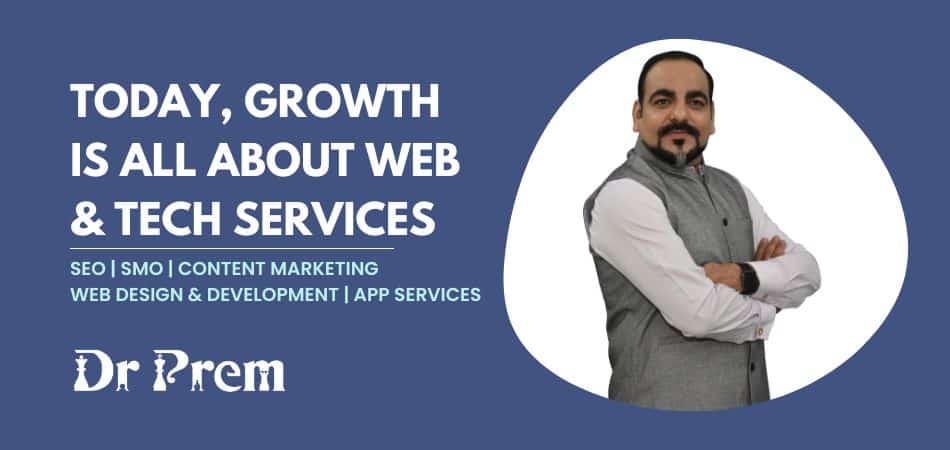Introduction
With the development of technology and the ease it provides to humans, it has become a necessity in the lives of every person. With the advancement of technology, it is easy to access different computer peripherals using the concept of networking, in which they devices are linked to each other using wires or over wireless networks. Now you can even access the storage devices using the power of networking. But there may be problem in accessing and playing the media files using a network attached storage device. So, here in this article, you will know about how to manage the media files from a network attached storage device.
Difficulty level: Moderate
Time required: 1 to 2 hours
Resources required
1. Storage device
2. Network platform, which will be used to attach the storage device to the computer
3. A working computer which will be used to attach the storage device to.
4. iTunes platform
Estimate cost: $ 10 to $ 100
Instructions
1. Technical checking
In the very first step you need to check whether the network platform is working properly or not. Whether the storage device is attached properly in the network to be worked upon using the network or not. If it is not connected properly into the network then you have to connect it.
2. Launching the iTunes
After you have checked that the storage device is attached to the network you have to launch iTunes. iTunes give you an option to create libraries which can be used to organize the media files in the storage device. To organize and manage these media files you will launch iTunes application.
3. Create a library
After you have launched iTunes application, you need to create a new library in it. You can name the library as you wish to and save it in the music folder in the user account.
4. Using iTunes advanced options
After you have created the new library, you will be prompted to add media files into it. Now you can go to the advanced options of iTunes and then navigate to the Media folder which you have created on the storage device. Disable the Copy Files to iTunes Media Folder When Adding To Library option. Click OK.
5. Adding media files
Now go to File and then click on Add To Library. You will be prompted to add media files to the library you choose. Here you navigate to the Media folder which you have created in the storage device and then click Open. Now iTunes will organize the media files in the library with the names of the files while keeping the files where they are in the storage device. If you have a large collection of media files, then this process will take a long time. After the process is completed, you will find your media files being organized in a folder structure manner.
6. Rechecking
As iTunes does the organization of the media files on its own, so it may categorize some files in the wrong folders. You may find your audio book in the music folder and so on. To organize effectively, you need to check the folders accordingly so that the right files are at the right place.
7. Refiling the files
If you find some media files to be files wrong then you need to refile them. To refile you can simply go to options and refile the file such as “TV show” or “music” and the file will be moved accordingly.
Frequently asked questions
1. Will I require some other applications apart from iTunes to get the work done?
Ans: If you have a huge collection of media files then you may require to use applications such as Duplin to cull the duplicate entries.
Quick tips
1. If you want to access the files from the other devices in the home such as iPods, iPhones Mac TVs then you need to enable the home sharing option on the device so that the files can be accessed.
Things to watch out for
1. While filing the files, there may be duplicate entries for some files. So for that you may have to use Doug Adam’s Duplin application to cull all the duplicate entries.