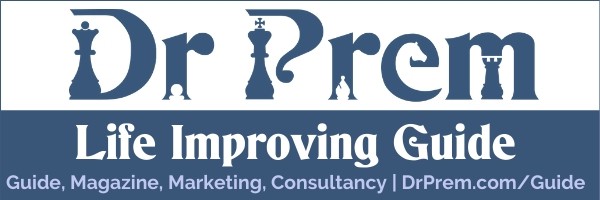No matter whether you are a writer, programmer, animator, photograph or a composer, after your work itself, probably the most important thing for you is your computer. It’s because the things that you would be ultimately utilizing for your work are inside it. However, if you work on your PC or laptop for multiple hours every day, you might be having an idea about how messy it could get.
There might be so many files on your system that you don’t know where to find what you need. You have to type use the search button again and again, but it’s only effective when you remember the file name. Lastly, if your work requires you to operate on heavy sized files, your hard drive might run out of space within months. The situation could get much messier than this as hard drives having little space tend to be extremely slow. So, before it turns to worst, it is best to declutter your pc early. Here is how you can do it thoroughly:
Step – 1: Let the software declutter your computer
While decluttering your PC or laptop, if you don’t have time for anything else, at least you can utilize the free software. In fact, no matter how you go about it, cleaning system and registry files on your own could be both tedious and risky. Therefore, it is best to utilize some software for that purpose. Here are four of the best free software to clean up unused files. These would not only help in cleaning up disk space, but might also give a boost to your operating system or web browsers.
1. CCleaner
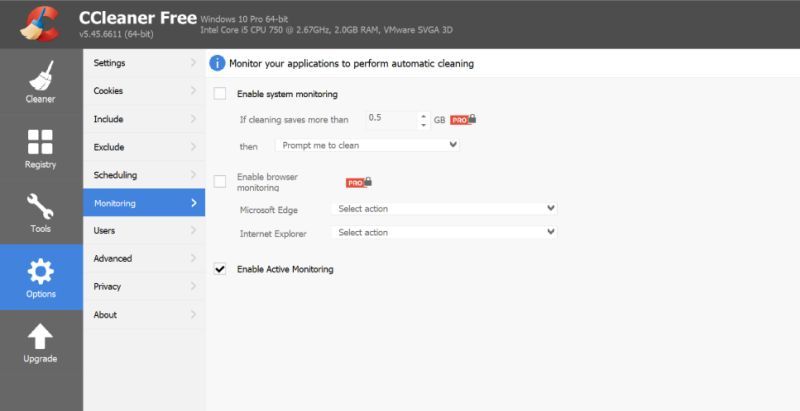
System cleaning software are a dime a dozen, but CCleaner is amongst the most popular ones. It is because of its highly user-friendly interface. Available for both Windows and Mac and in both paid and free version, if you want just one software for removing unwanted files, this should be your pick. The functions of this software include cleaning up of registry files, cache, internet history, cookies, etc. However, before putting it to use, make sure that you onlyremove stuff like internet history, forums, etc. if you don’t need them.
2. Wise Disk Cleaner
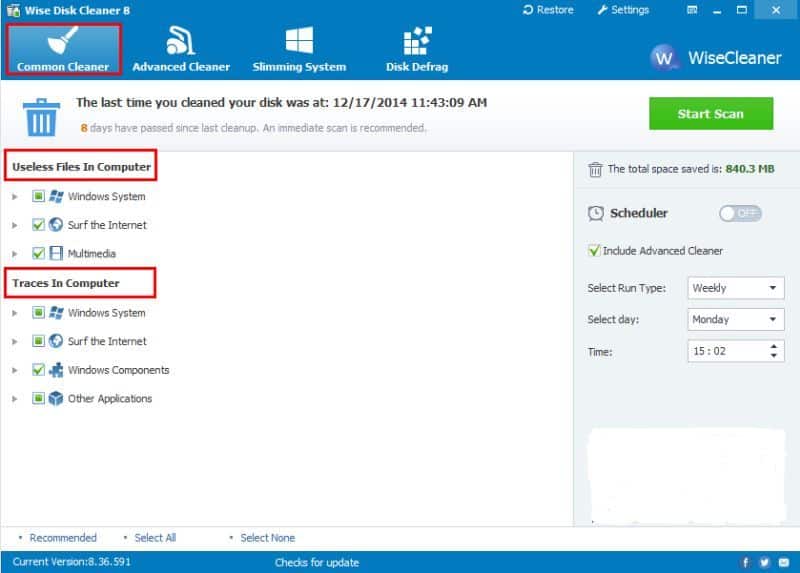
Just like CCleaner, Wise Disk Cleaner also has a very good user-friendly interface, however, unlike CCleaner, it dares to do much more by focusing on a variety of files. Its advanced algorithms would help identify any type of unwanted files ranging from system installation files to unused wallpapers. That’s not all. This software also provides options for both beginners and advanced users. Apart from that, it comes with other functions like ‘Disk Defrag’ that not only tells you about drive usage, but also help in optimizing your pc.
3. KCleaner
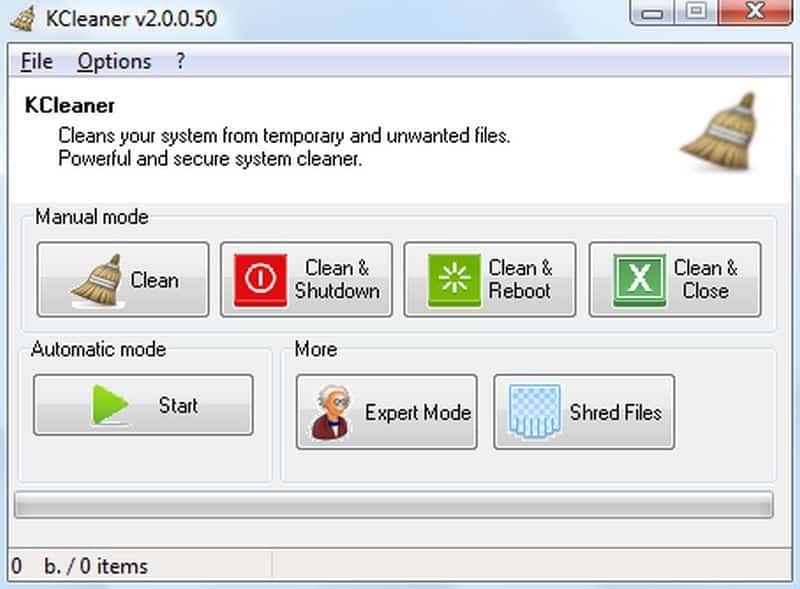
If you want a software that doesn’t work on files in general, but files in particular, go for KCleaner. Apart from giving you a thorough list of unwanted files, it lets you check which particular files would you like to keep, and which you want to delete. It might seem a bit messy sometimes, but when you look at the diskspace that you are saving, this software is well worth it.
4. Remove Empty Directories
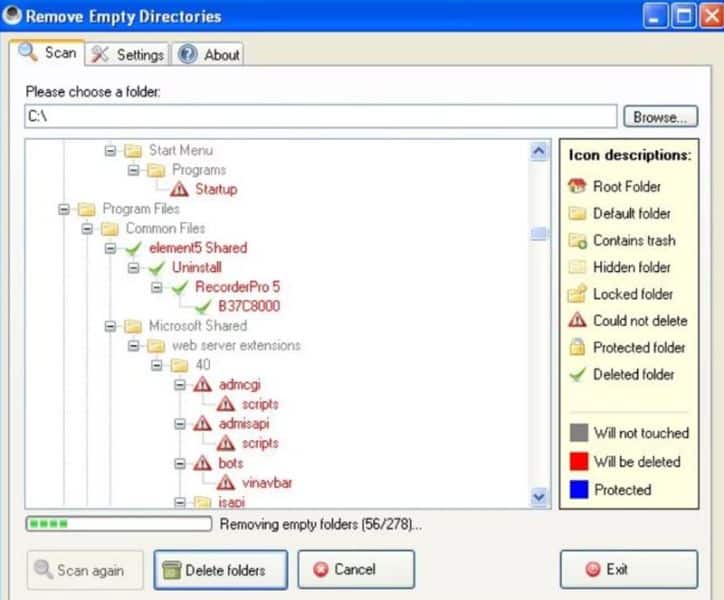
Since this software hasn’t been updated in a long time, it looks a bit dated. Nevertheless, it is still amongst the best in its league. As the name suggests, this is the software that you use exclusively for removing empty folders. These folders, although they don’t occupy any space, but if you have too many of them on your PC, they could surely add to the mess. So, before going forward with the decluttering of your computer, make sure that by using this app you remove all the empty folders you don’t need. This would make it easier to separate the wheat from the chaff.
Tip: – Since our aim here is to declutter, it would be much better that you install as few software as you can. Therefore, depending upon your need, we would suggest that you try all these software once and uninstall the ones that don’t look useful enough.
Step – 2: Identify and remove unused applications
Apart from consuming disk space, the unused applications might take up a lot of processor memory as well. If you have too many programs on your PC, then sorting them out might be a bit difficult. Therefore, it is important that before removing them completely, you first identify them.
1. PUPs

If you are using Microsoft Windows, first of all go to the control panel in windows, and then go to the Programs and then to Programs and Features. Here, the third column must be of installed on. Click on that, so that your computer sorts the software by their installation date. Okay, now if you too many applications installed in recent days and you know that you don’t remember installing any applications, it might be the sign of trouble.
Unwanted software installing automatically could be the sign that you are a prey of PUPs. Before uninstalling them, first of all, by using software like Spyware Blaster that would stop your system from automatically downloading harmful PUPs. After that, by going to the applications, remove them one by one. Since most of them are usually installed on similar dates, it shouldn’t be that much of a problem.
Yet another scenario could be that the unwanted software came along with the ones that you installed the ones you actually wanted. Therefore, by showing awareness during installation process, you should make sure that you don’t press next without reading what else the software is installing.
2. Expired Trials
Isn’t it too pesky that every time when you log in to your PC, you find a dialog stating that your trial version of xyz software has expired? Well, if that’s something you too are suffering from, maybe it’s time to take an action. Unless you really don’t tend to install the full version of an application, you should remove the expired trials too.
3. Applications that you don’t use anymore

Just because there’s no limit to free applications you can download from the Internet, a lot of us tend to stock on them. Although these applications are free, they do come with a cost. That cost is memory. Therefore, without any qualms of conscience, remove all such apps. These could include games that you don’t intend to play anymore or even the applications that were once useful, but not anymore. In case you are doubtful about the application of certain application, Google its name before passing judgement on it. There are plenty of applications like QuickTime and Microsoft Silverlight that might look useful, but are just consuming needless space. Get rid of them asap.
4. Unnecessary Services
Even if a service comes preinstalled with Windows and you don’t use it, feel free to uninstall it. You can take a look at a host of services that your computer offers by typing services.msc in the Windows Search Field. In this, you can remove services like Bluetooth Support Service and Remote Desktop Services if you are not using them. However, while doing this, we would also advise you to not get carried away, because if you remove a service that your computer actually uses, it might have negative impacts as well.
Step – 3 Manage the folders
Now here begins the messy part. It might not be that messy if you keep you keep your in an organized way. Moreover, although organizing your folder might seem a bit tedious, it would ultimately help you save more time than you invest.
1. Remove Empty Folders

Before starting with organizing, we suggest that first you have a software like Remove Empty Directories have a go at your Computer. These would delete all the empty folders, which many software generally leave behind them. Although they do not consume any space as such, removing them would make your computer look less cluttered. If you don’t like removing the folders using a software, you can do it manually too, but it has literally no advantages.
2. Clump Folders Together
Having too many folders in directories you use very often could be distracting. So, even if you don’t want to delete the folders, it is better to create large folders and dump the little ones inside them. This would save your from looking into the clutter again and again. A very mindful idea would be to clump all the folders that you generally use inside one folder and put a shortcut to that folder on the Desktop or pin it on the taskbar. These would make navigation much easier for you.
3. Rename the folders

It’s very easy to delude yourself into believing that you would remember the files that you are putting inside each folder. However, unless you create folders name that tell you about the files within them, it is almost impossible to remember. Especially within your download folders, create folders like Temporary, Urgent, Documents, Applications, etc. to make navigation easier and mindful.
Step – 3 Remove Unwanted Files
If you have followed all the steps in the guide till now, this won’t be too difficult for you. When you have folders denoting what type of files are inside them, you have already segregated them. All you need to do is find out which files you want to keep and which to delete.
1. Delete Duplicate Files

Although you can do this manually too, but that might take a lot of time, and you might miss out on plenty of stuff. So, we prefer that you use software like Easy Duplicate Finder, Auslogics Duplicate Finder, etc. to search and destroy duplicates on your computer.
2. Clear the downloads folder
Like most of the people if you too don’t pay much attention to where you put your files, most of your files would either be on desktop or inside some download folder. To clear them up, just open them in explorer, right click on the screen, hover the curser over the sort by option and then click on date modified in the dialogue box that appears. Since it is the old files that we generally don’t need, right at the bottom of your screen you’d find most of the files that you would like to delete.
Go from the bottom to the top and take a hard look at each file. Ask them if they are important or not. If they are, keep them. If they are not, delete them. If you are doubtful about them, just create a folder name extra or temp within the download folder and paste the file inside it. This would make it easier to delete them in the future.
3. Don’t forget the Hidden Files (For Photographers)

Especially if you use software like photo editors, the size of these might amount to a huge number. Fortunately, these are stored within the same folder as your pictures. You just have to enable viewing hidden files. Once you have done that, you’d find a hefty folder with a name that has originals. It contains the backup of the original unedited pictures. If you don’t want to keep the originals, delete the folder altogether. However, if you do want to keep some, click on the folder and delete all original pictures except the ones that you want to keep. It is important that you go through these folders as sometimes your computer stores even the originals of pictures you deleted long ago.
That’s not all
After decluttering your computer, you can shift your attention to your web browsers like Chrome or Firefox and start decluttering them. Although these have plenty of useful plugins, but overloading the browsers on unnecessary plugins might make them slow. Apart from that, you should also remove all the unnecessary toolbars, bookmarks, etc.
All this might take some time, but when you compare the efforts to the results, it’s totally worth it. Remember, no matter whether it is your life or your computer, when it comes to decluttering there’s no limit to what you can do.