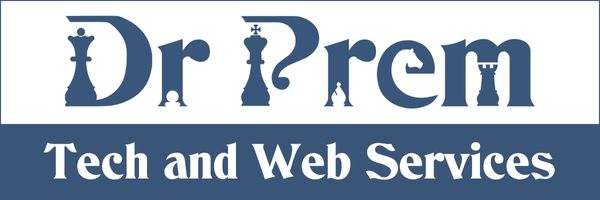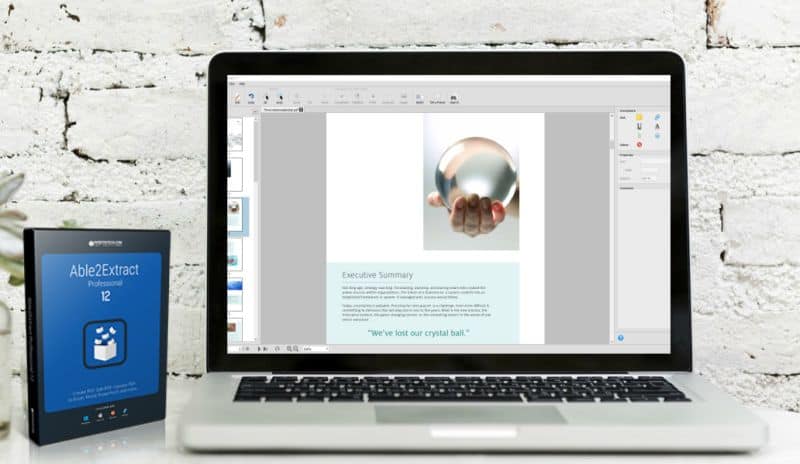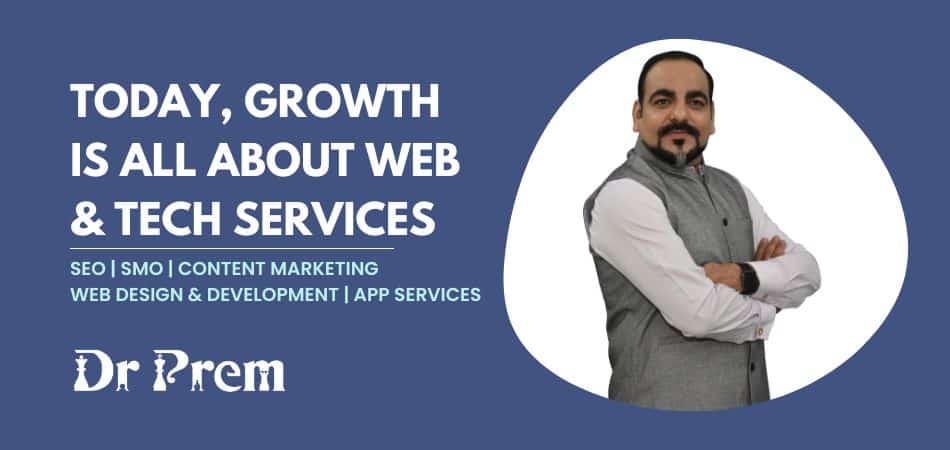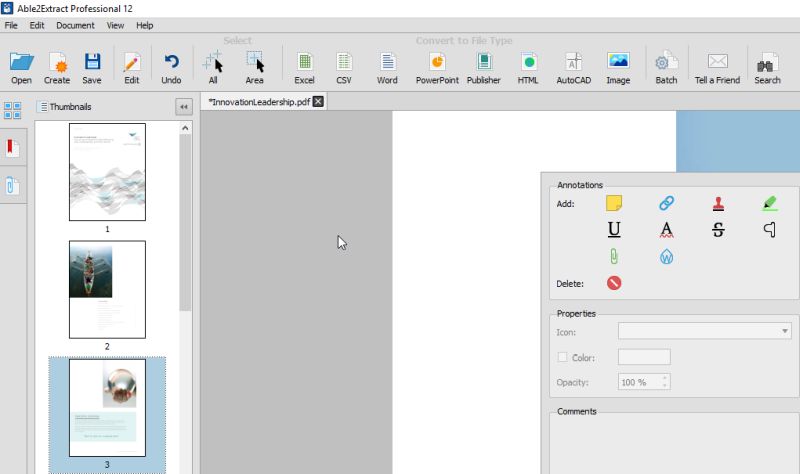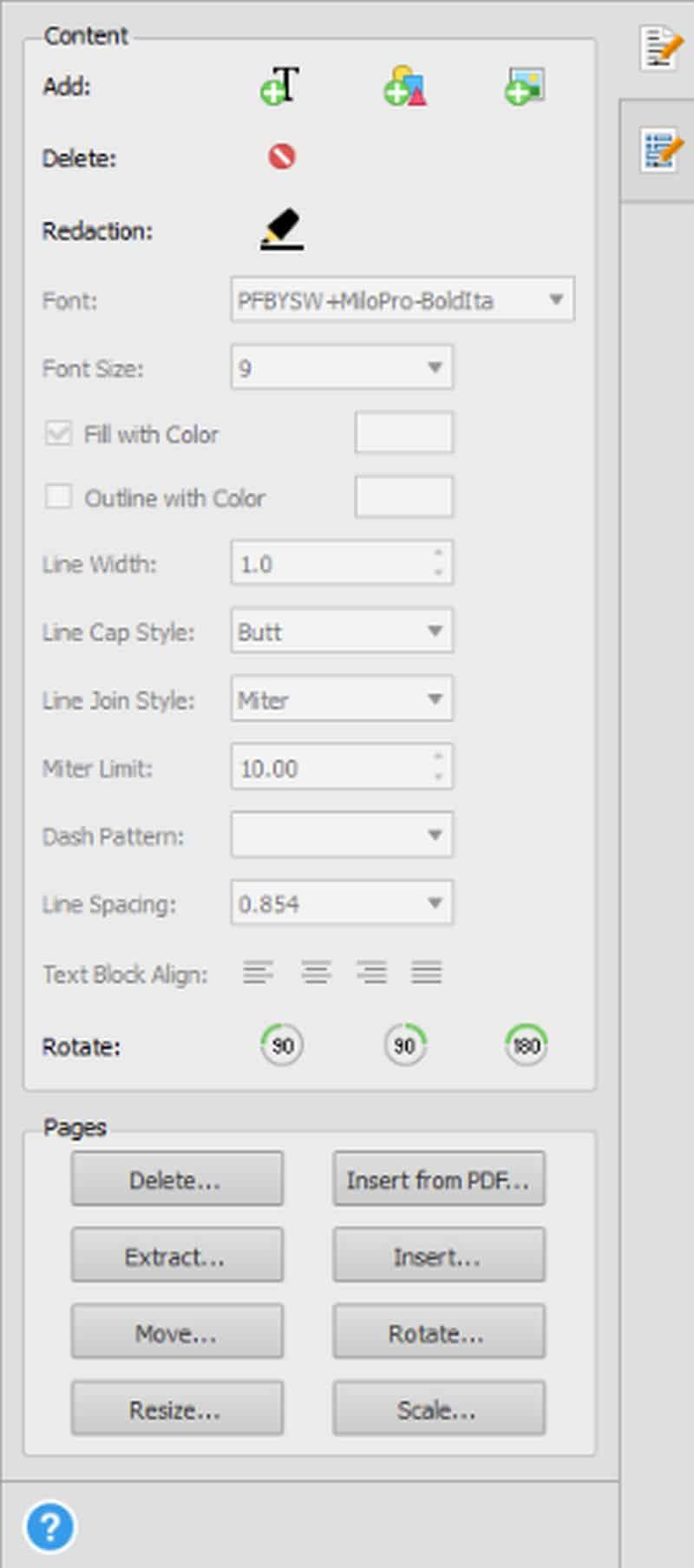Since its introduction, way back in 1993, Portable Document Format (PDF) came a long way to become a synonym for electronic paper.
Word processors and spreadsheet programs are primarily being used as work-in-progress tools. Once users finish creating digital documents, exporting them to a PDF is often a final step before archiving, sharing, printing, or publishing files.
Why’s that?
Well, PDFs, unlike many other file formats, can be viewed on any device and operating system, while retaining the intended layout. All the information (such as font and graphics) needed to properly display and print the file are embedded into it.
Even though technology is advancing at a rapid pace, the PDF has stood the test of time and established itself as a standard that’s here to stay.
On the downside, PDFs are by default “read-only” files–their purpose is to be readable on every platform, not to be edited by the end user. This can cause a headache when the original source file is missing.
This problem has caused rapid development of PDF conversion and editing software as a solution for dealing with PDF files. And if you deal with a lot of PDFs, an investment in a feature-packed software tool will definitely pay off in the long run.
That’s why we’ve decided to take Able2Extract Professional 12 for a test drive and present you with its features that are aimed at taking your productivity to the next level when dealing with electronic documents.
Read on to find out what this cross-platform (Windows, Mac, Linux) PDF solution has to offer.
Create, Convert, and Annotate PDF
The first thing you notice when you launch Able2Extract Pro 12 is the Command toolbar with large, self-explanatory icons. In most cases, those icons will be all you’ll need to get the job done.
You can open a PDF file either by clicking the Open icon, through the menu (File-Open), or by dragging and dropping. The second step in the conversion process is to select an area for conversion. Click the All icon if you want to convert the whole document. The third and final step is to select the file type–Able2Extract can convert PDFs to Word, Excel, CSV, PowerPoint, AutoCad, various image formats, and more. Furthermore, there’s an option for converting your files into an Open Office file format, but in order to do so, you have to go to View-Conversion Options… in the top menu and set your preferences.
If you have a scanned file instead of a regular PDF, this tool can also convert it to editable formats thanks to its OCR engine. OCR options can be found in the Edit menu.
To convert multiple files at once, there’s a Batch conversion option that can also be accessed through the Command toolbar. Business users will certainly appreciate this feature since it can greatly cut down on the time needed to convert folders with dozens of PDFs.
Able2Extract can also Create PDF from various file formats. Again, you can use the toolbar icon, main menu, or simply drag and drop. To learn how to create secure, password-protected PDFs check out interactive graphic here.
Various Annotation options can be applied to the document in conversion mode by selecting the appropriate icons in the panel to the right. By doing so, you can make collaboration easier and make documents more secure by adding watermarks.
Edit Text, Pages, and PDF Forms
There are 2 modes when working inside Able2Extract–by default, users are in the Conversion mode. To switch to Editing mode, click on the Edit icon. The interface will change and present you with the editing options in the panels on the right under the first tab in the Content section.
When in editing mode, you can click on the text inside the document and edit it on the spot. The software recognizes paragraphs, so you can set the textbox’s alignment, change the font, text color, line spacing, and more.
There are variety of options for dealing with pages inside the file such as Rotate, Delete, Scale, etc. If you need an extra pages, you can also insert them anywhere in the document.
The top icons in the right-hand side panel lets you add text, images, and shapes, as well as redact sensitive parts of the text.
The second tab holds options for adding new and editing existing PDF form fields. You can learn more about them here.
Final Thoughts
Able2Extract Pro 12 is a feature-packed PDF solution–there’s really not much missing when compared to competing products. One thing we would like to see added in the next update is a digital signature feature. We would also welcome the added ability to batch convert scanned files, since we’re not aware of any software capable of doing that.
The software is user-friendly when it comes to converting and editing PDFs, although some of the advanced features and settings are tucked inside menus and somewhat hard to find. That’s why we think Able2Extract is easy to use, but there’s a learning curve to mastering it and getting the most out of what it has to offer.
Based on our experience with this tool, conversions are quick and accurate, the OCR does a solid job of recognizing scanned text, and editing gives users plenty of options to customize documents. Custom PDF to Excel conversion has to be pointed out as one of the best features of Able2Extract Pro 12, since it allows users who deal with a lot of spreadsheet data to custom-tailor and preview their output results prior to converting.
If you would like to try it for free before deciding whether it’s good enough to spend your money on, a 7-day trial is available.