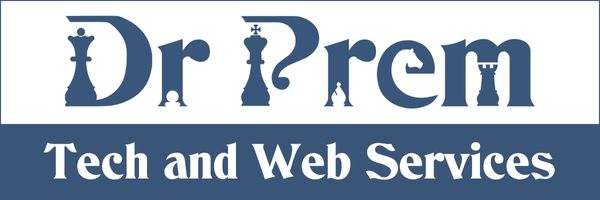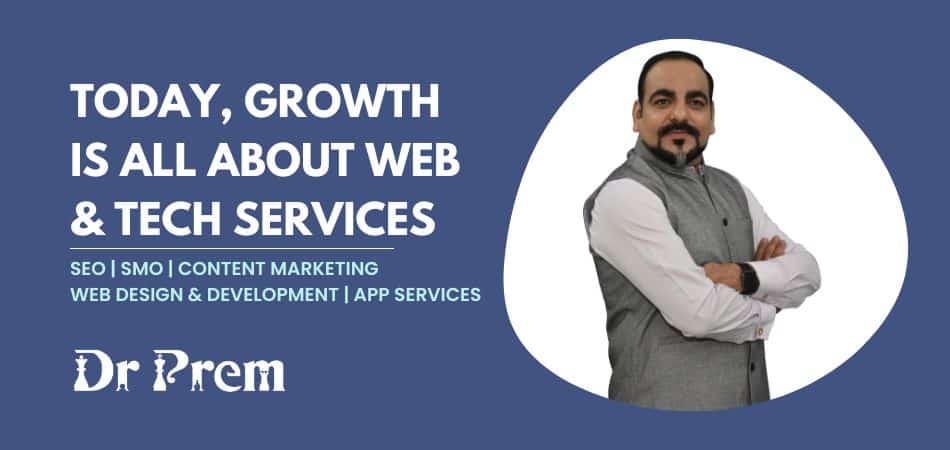Now a days all of us love to surf Internet on our PCs. For this some people like Microsoft’s IE, while some prefer Google’s Chrome Web browser or any other web browser. I always prefer to use Mozilla’s Firefox Web browser. You might have noticed that while surfing some of the websites, webpage asks for some Windows media player extensions to play some of the media content on it. Even for some of the videos or animations some websites require Media player plugins. Here is a step by step procedure to install and use Windows media player plugin with Firefox Web browser.
Difficulty Level
Installing this plugin does not require much technical knowledge. A novice user can also install this to their web browser with some of the easy steps provided here. It only takes around 2-3 minutes to install this. Time to install usually depends on the speed and the connectivity of your internet.
Time Required
1-3 minutes, mainly it is depend, how fast is your internet connection
Instructions
You can install this Windows Media player plugin in two ways. First is Automatic in this whenever you go to a web page that requires Media player plugin, it prompts the user to install the plugins with some of the easy steps. So here you can install plug ins directly just by clicking on the link provided by the web page.
Second method is manually installing the Plugins to your Firefox Web browser. Note that for manual installation you should have Administrator privileges on your system. After ensuring this follow these steps:
- First of all you need to download the Windows Media Player plugin to your system. You can download it from the microsoft’s port 25 website.
- Save this wmpfirefoxplugin.exe file on your Desktop or any other location.
- Now close all the browser windows and run wmpfirefoxplugin.exe file by double-clicking it.
- Follow the instructions and the plugin will get installed on your system.
- Finally, restart your Firefox Web browser to use the plugin.
Quick Tips
These Windows Media player plugins downloaded for Firefox also works with other web browsers like Opera or Google’s Chrome. If you don’t have Firefox pre installed then these WMP plugins get saved to some location in your computer like “C:/Prog. Files/Plugins/” . If you have Firefox previously installed then these files can be found under “C:/Prog. Files/Mozilla Firefox/Plugins/” folder. So you can easily move these plugin files to the Plugins folder of your other web browsers. The Windows Media player plugin file has name ” np-mswmp.dll “. So for other browsers you do not need to download plugins again.
Things to Watch out for
After all these steps you will be able to use these plugins to play content that requires Media player extensions for it on your favorite web pages. In case you find some issues with installation or proper usage of these plugins, you need to check some of the following things on your system to troubleshoot the issues.
- The Windows Media Player plugins rely on proxy settings of Internet Explorer which uses Internet Explorer to get data. So the proxy setting must be compatible to support the fetching of data by Media player.
- You can reinstall the Plugins by uninstalling the previous ones. If installer is unable to install the plugins then you can manually delete them from the plugins folder of Firefox. You can find plugins in “C:/Prog. Files/Mozilla Firefox/Plugins/” folder under the name ” np-mswmp.dll. ” Delete this file and try reinstalling plugins using the above mentioned procedure.
- Also check if the Windows Media Player Plugin is enabled or not. You can check it by clicking on the Tools on the top of your Firefox web browser. Under tools click Add-ons and then check under Plugins for “Microsoft Windows Media Player Firefox Plugin”. If it is disabled then enable it.