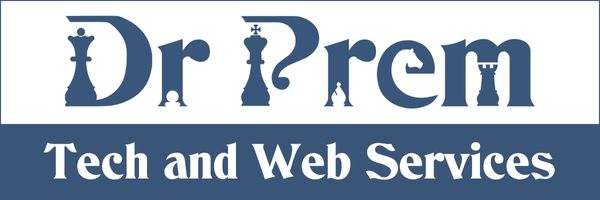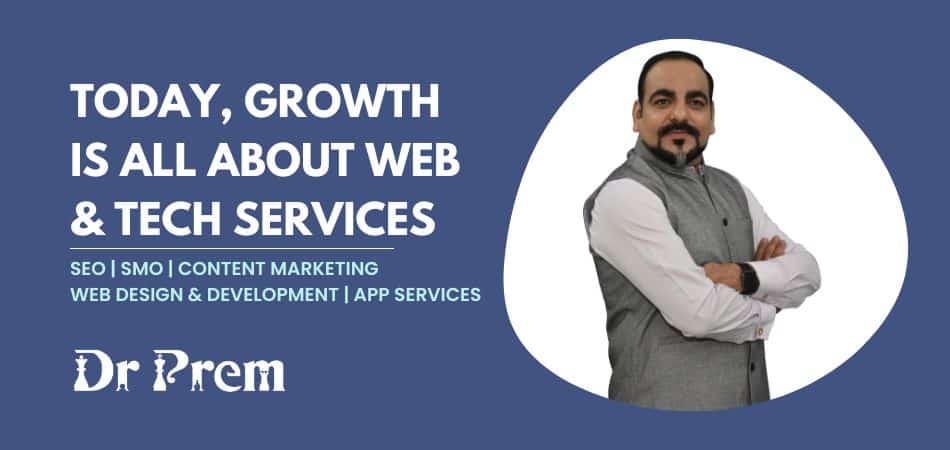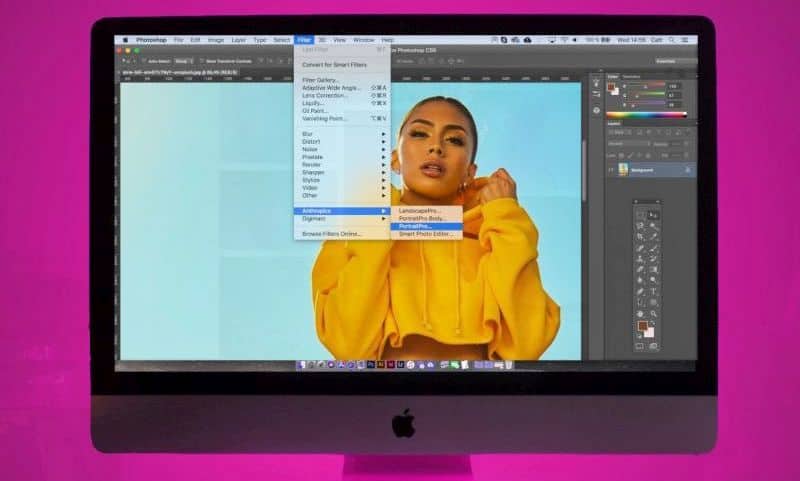If you are tired of providing your personal information to this digital assistant called Cortana in Windows 10, then we give you the solution for getting rid of its demands. You can actually disable the assistant, as well as remove your personal data in case you do not want its suggestions anymore. Find out how you can do this and much more.
What goes off, what stays with you

Image Source : T3.Com
As Cortana knows a lot about you in order to provide customized suggestions, not everybody will like to keep it. Fortunately, there is a provision in Windows 10 to remove this tool. However, there will be stuffthat can be disabled totally, along with such things that you will keep.While you will still be able to see the search area in the taskbar, you will not see the verbiage “Ask me anything.”
Even services that used to be enabled by Cortana will not run anymore. For instance, you will miss setting reminders, asking questions, or receiving travel info and custom news.On the other hand, disabling Cortana will still let you find files, terms, and settings for the system. The task, however, can take more time as its smarts tapping will not work. However, if you miss Cortana badly, then you may be happy to know that it can be brought back using search settings.
How to disable Cortana completely
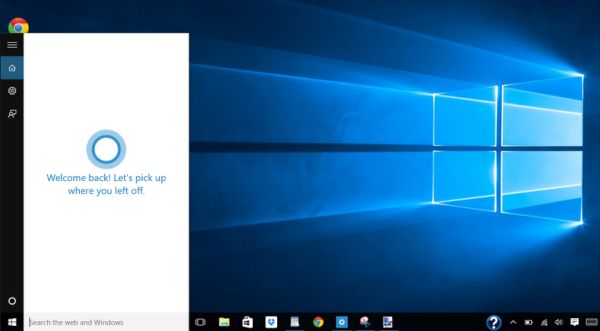
Image Source : Edge.Alluremedia.Com.Au
The first way you can remove Cortana and all the information it remembers about you is by not activating it at all when you first boot Windows 10. Without the root, there will never be a trouble. In case you are interested in doing this, you will have to click on the “Not Interested” option when the taskbar prompts to start the setup for Cortana. This prompt appears after you click on Search the Web and Windows box.When you decide to be not interested in it, you will also have to choose the “I’m Sure” option that appears.
The second way to disable or inactivate Cortana is by switching it off. This process can be used when Cortana is already running on your system. To begin, you should open Cortana from the taskbar. From the left-side menu, find and click on the Notebook button. Then, click on Settings. You will find a heading here, which says, “Cortana can give you suggestions, ideas, reminders alerts and more.” Turn it off from the slider given there.
To erase Cortana’s memory, click on another option that says, “Manage what Cortana knows about me in the cloud.” As you do this, your default browser will direct you to Bing Settings. On this new page, you can go to the Personalization tab and remove information related to Interests by clicking on the Clear option.
You will need to confirm your choice in order to remove your information from Cortana, as well as MSN and Bing.To wipe off its entire memory of your usage, go back to the Personalization tab. Now, click on Clear under an option that says, “Other Cortana Data and Speech, Inking and Typing.” Completing this step disables Cortana fully.
How to remove Cortana only from the Windows 10 Taskbar
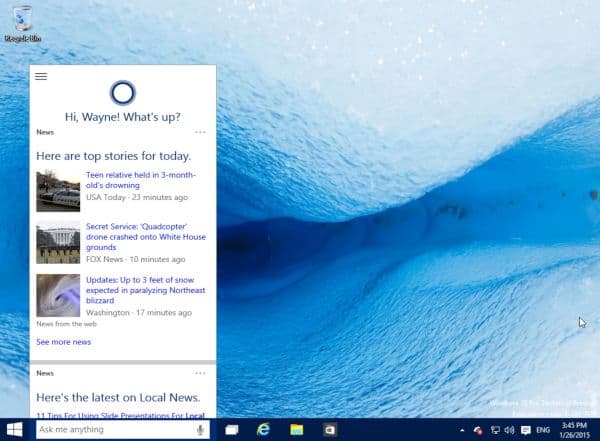
Image Source : BetaNews.Com
If Cortana’s presence on the taskbar is a nuisance, then you can simply disable it. In this case, you are not turning it off like was done above. You should right-click on the taskbar or search box. Choosing Cortana here will give you options named Show Cortana and Show Search Box. Unselect these options to make the Cortana icon and its search bar disappear.
While Cortana is a useful digital assistant in Windows 10, you can still disable it and wipe off its memory in case it intrudes your privacy. Follow our above suggestions for getting rid of the bugger.