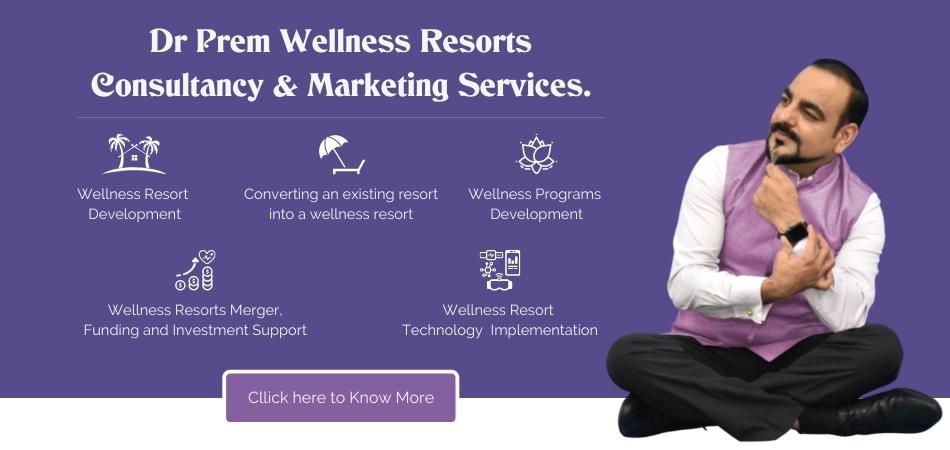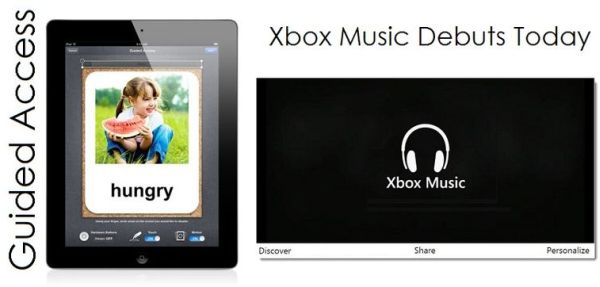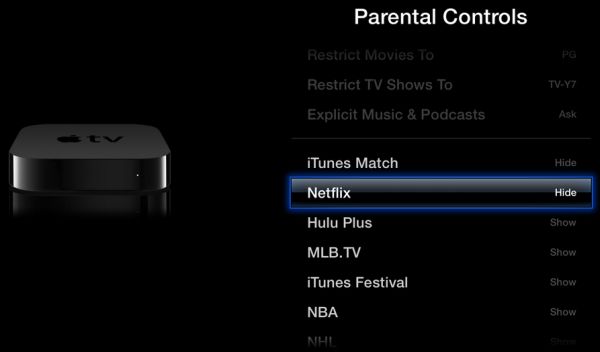Although Smartphones and tablet computers can be transformed into great educational and fun tools for your children, most parents are often seen worrying about their children’s online behavior, considering the fact that not every app available for download or every website available for easy browsing is safe for them.
Well, Apple has you covered here as the device manufacturer did anticipate these things and ensured that its devices can be locked down by parents to ensure good browsing and usage for their children.
Apple’s iPads and iPhones come with two types of parental controls, namely Guided Access and Restrictions. Here are simple ways you can switch on these controls for the benefit of your little ones.
Guided Access:
Guided Access is a temporary way to disable your little one from accessing anything other on your phone or tablet, other than a specific educational app or game you want him/her to play. To get your device ready for Guided Access, the first thing you have to do is to navigate to the Settings App and then to General category, followed by Accessibility and then to Guided Access. On clicking this, you will be required to set a passcode, which is nothing other than a password that can lock and unlock this feature.
Once you have enabled Guided Access, and your child wants to have a look of your phone or tablet, all you have to do is to open an app or game you want him/her to check out and quickly press the Home Button on your device three times. If you’ve done it perfectly, a Guided Access screen will appear and your child will no longer have access to any other features of the device, other than the game you locked the device to. To unlock it, all you have to do is to press the Home Button on the device three times again, enter the passcode you set earlier and the Guided Access screen will disappear, and your device will be completely unlocked.
Restrictions:
Unlike Guided Access, Restrictions is a more comprehensive way to lock your device and set device-wide restrictions. To use Restrictions, visit the Settings Menu and then navigate to General, followed by Restrictions. Enabled Restrictions and set up a password or PIN. From here, you can scroll down the entire list and customize the type of apps and content you want your children to access and the content you don’t want them to download and use.
To get rid of these restrictions for your personal use, you can head back to the menu settings and disable Restrictions, by entering your password or PIN for the same.
Summary:
Guided Access and Restrictions are a great way you can ensure that your iPhone and your iPad isn’t being misused by your children. Here are the steps you need to follow to set up parental controls on iPhone and iPad.